MeinA4.de
Audi RNS-E
Hier beschreibe ich das RNS-E ein wenig. Ich halte diesen Punkt nicht für so unwichtig, da ich ohne langes Suchen im
Internet z.B. nicht genau gewusst habe, welche Bedeutung die Antennenstecker auf der Rückseite des RNS-E genau
haben.

Es verfügt über zwei SD-Kartenslots hinter dem Display, die mit jeweils maximal einer 2 GB SD-Karte bestückt werden können. Achtung: Es werden keine SDHC-Karten unterstützt!
Das Display hat eine Auslösung von 400 x 234 Pixeln und entspricht somit nur fast einem 16:9-Format.

Nach dem korrekten Einstecken ist der jeweilige Stift auch arretiert. Will man diese nun wieder entfernen, muss man auf jeden Stift einzlenen von außen Druck ausüben, damit sich die verhakten Pins wieder lösen und sich der Entriegelungsstift wieder leicht nach vorn entfernen lässt.


Die Stecker lassen sich alle nur entfernen, in dem zusätzliche Sicherheitshaken gedrückt oder Sicherheitsbügel umgelegt werden. Dieses ist daher wichtig, damit sich während der Fahrt keine Stecker lösen.
Der Quadlock-Stecker hat ganz unten einen etwas schwer zugänglichen Klipp, der eingedrückt werden muss, bevor sich dieser nach oben klappen lässt und somit den Stecker aus der Buchse löst.
Der AMP-Connector hat ebenfalls einen Überrollbügel, der in der angesteckten Stellung auch mit einem Klipp zusätzlich arretiert, jedoch leichter zugänglich als der Quadlock-Stecker ist.
Die Antennenstecker von Radio und GPS lassen sich leicht lösen, in dem nur ein einfacher Klipp beim Abziehen gedrückt wird.
"Nackt" sieht die Rückseite dann folgendermaßen aus:


Schematisch sieht die Buchse (männlich) bzw. der Stecker (Draufsicht von hinten) folgendermaßen aus:
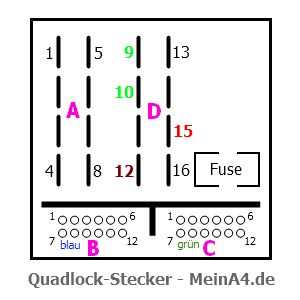
Sehr interessant und definitv immer vorhanden ist der Stecker D; hier liegt an Pin 9 (CAN-High) und Pin 10 (CAN-Low) der CAN-Infotainment (100 kBaud) an, auf den hier noch weiter eingegangen wird. Pin 15 ist Klemme 30 und entspricht damit i.A. Dauerplus. Masse findet man an Pin 12.
Stecker A ist für die Anschlüsse zu den vorderen Standard Stereo-Lautsprechern.
Stecker B verfügt neben der K-Leitung (Stichwort "OBD") über weitere zusätzliche audiorelevante Anschlüsse.
Stecker C ist hauptsächlich für Telefonie.
Stecker D ist der Hauptanschluss mit der Stromversorgung und den CAN-Bus Signalen (CAN-Infotainment (100 kBaud))
Über die K-Leitung lässt sich das RNS-E übrigens sowohl als Steuergeärt 56 als auch als 37 ansprechen. Wie ich jedoch auch im Bereich OBD beschrieben habe, ist das RNS-E nur über die L-Leitung angeschlossen und kann in Folge dessen NUR mit einem KKL-OBD-Interface (oder via CAN-Bus) angesprochen werden.
Alle Pinbelegungen lassen sich im Detail von dem Aufkleber auf der Oberseite des RNS-E entnehmen:
A: Speaker Connector
01 - N.C. (Stands for emergency connected)
02 - Right front +
03 - Left front +
04 - N.C.
05 - N.C.
06 - Right front -
07 - Left front -
B. EXT Control Connector
01 - N.C. (Most ring BREAK)
02 - CDC-NF GND
03 - V-signal (speed signal for 4B0.... RNS-E)
04 - U14R-2
05 - K-Line
06 - CDC-DATA Out
07 - BOSE Pin
08 - CDC-NF Left IN
09 - CDC-NF Right IN
10 - U14 ST CDC
11 - CDC-DATA IN
12 - CDC-DATA CLK
C: EXT Control Connector
01 - MIC IN (-)
02 - RFSL
03 - LINE Out in front left
04 - MIC Out (-)
05 - LINE Out at rear left
06 - TEL NF IN (-)
07 - MIC IN (+)
08 - LINE Out GND
09 - LINE Out in front right
10 - MIC Out (+)
11 - LINE Out at rear right
12 - TEL NF IN (+)
D: Power Connector
09 - CAN-HIGH
10 - CAN-LOW
11 - TEL-Mute
12 - Kl. 31 (Masse)
13 - U14 ST DSP (Radio On)
14 - DWA GND
15 - Kl. 30 (Dauerplus)
16 - U14R-1
32 Pin AMP Connector:
01 - N.C.
02 - N.C.
03 - N.C.
04 - N.C.
05 - N.C.
06 - AUX NF IN right
07 - N.C.
08 - N.C.
09 - N.C.
10 - N.C.
11 - N.C.
12 - N.C.
13 - NF In right
14 - SHIELD GND
15 - IN Sync
16 - IN-G (gruen)
17 - N.C.
18 - N.C.
19 - N.C.
20 - N.C.
21 - AUX NF GND
22 - AUX NF IN left
23 - N.C.
24 - N.C.
25 - N.C.
26 - N.C.
27 - N.C.
28 - NF-IN-GND
29 - NF IN left
30 - RGBS IN GND
31 - IN-B (blau)
32 - IN-R (rot)
Um in diesen Modus zu gelangen muss eine bestimmte Tastenfolge gedrückt werden:
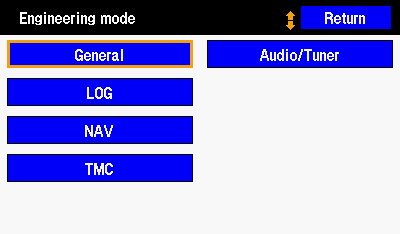
Im Engineering Mode kann man sich normal mit dem Rad bewegen. Drücken auf das Rad wählt einen Punkt aus bzw. aktiviert eine Funktionalität.
Hier kann man z.B. die aktuellen Softwareversionen auslesen, sowie eine Menge menge mehr Informationen sammeln.
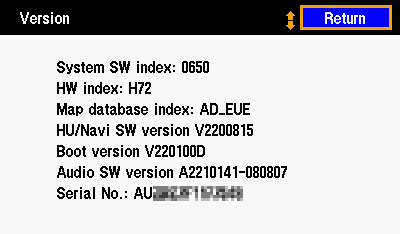
Um den Screenshot Modus zu aktivieren wechselt man im Engineering Modus ins Menü "General" und drückt den Knopf "Screen shot mode". Dieser wird nun hell markiert, bis man ihn wieder drückt.
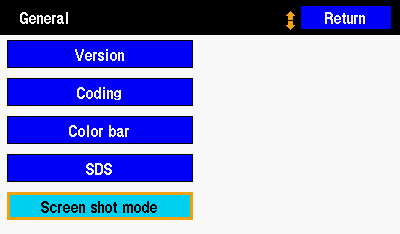
So lange dieser Modus aktiviert ist, kann der "Next Track"-Knopf nicht genutzt werden, da dieser nun zum Fotografieren verwendet wird.
Um ein beliebiges Bildschirmfoto zu machen, muss man auf den Screen wechseln, den man Fotografieren möchte und dann die "Next Track"-Taste ca. 6 Sekunden festhalten bis der Bildschirm kurz schwarz wird. In dem Moment wird ein Screenshot im BMP-Format gemacht und auf der SD-Karte in Slot 1 oder 2 in einem neu angelegten Ordner "SCR_Shot" angelegt. Der Name der Datei setzt sich zusammen aus Datum und Zeit des Screenshots, also z.B. "20251017231554.bmp", wenn der Screenshot gerade eben gemacht wurde.
Abschließend sollte der Modus über das Engineering Menü wieder deaktiviert werden, da ansonsten der "Next Track"-Knopf, wie schon gesagt, in keiner anderen "Anwendung" nutzbar ist.
Übersicht
Frontansicht
In der Frontansicht sieht das RNS-E unter dem Namen "Audi Navigation Plus" im Audi A4 (8E) folgendermaßen aus:
Es verfügt über zwei SD-Kartenslots hinter dem Display, die mit jeweils maximal einer 2 GB SD-Karte bestückt werden können. Achtung: Es werden keine SDHC-Karten unterstützt!
Das Display hat eine Auslösung von 400 x 234 Pixeln und entspricht somit nur fast einem 16:9-Format.
Ausbau bzw. Demontage
Um das RNS-E auszubauen wird ein spezielles Werkzeug benötigt, das Navi Entriegelungsset für Doppel-DIN-Schacht Geräte, welches aus vier Metallstiften bzw. Haken besteht, die in die dafür vorgesehenen Schlitze in der Front gesteckt werden. Sie passen nur in eine Richtung und lösen dabei die internen Halteklippse, in dem sie diese nach innen gedrückt fixieren. Ein Einrastton bestätigt die richtige Einsteckrichtung.
Nach dem korrekten Einstecken ist der jeweilige Stift auch arretiert. Will man diese nun wieder entfernen, muss man auf jeden Stift einzlenen von außen Druck ausüben, damit sich die verhakten Pins wieder lösen und sich der Entriegelungsstift wieder leicht nach vorn entfernen lässt.

Stecker
Nun kann man das RNS-E aus dem Schacht hervorziehen und kommt somit an die auf der Rückseite befindlichen Anschlüsse heran. In meinem Fall sind die Stecker standardmäßig gesteckt, da ich hier noch keinen Multimedia- bzw. TV-Adapter verbaut hatte.
Die Stecker lassen sich alle nur entfernen, in dem zusätzliche Sicherheitshaken gedrückt oder Sicherheitsbügel umgelegt werden. Dieses ist daher wichtig, damit sich während der Fahrt keine Stecker lösen.
Der Quadlock-Stecker hat ganz unten einen etwas schwer zugänglichen Klipp, der eingedrückt werden muss, bevor sich dieser nach oben klappen lässt und somit den Stecker aus der Buchse löst.
Der AMP-Connector hat ebenfalls einen Überrollbügel, der in der angesteckten Stellung auch mit einem Klipp zusätzlich arretiert, jedoch leichter zugänglich als der Quadlock-Stecker ist.
Die Antennenstecker von Radio und GPS lassen sich leicht lösen, in dem nur ein einfacher Klipp beim Abziehen gedrückt wird.
"Nackt" sieht die Rückseite dann folgendermaßen aus:

PIN-Belegungen der Stecker
Der Quadlockstecker besteht aus insgesamt vier zusammengesteckten Steckern, die quasi modular - je nach Bedarf - bestückt werden können. Im Detail sieht er dann folgendermaßen aus:
Schematisch sieht die Buchse (männlich) bzw. der Stecker (Draufsicht von hinten) folgendermaßen aus:
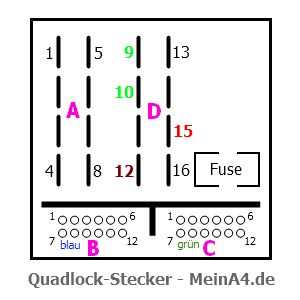
Sehr interessant und definitv immer vorhanden ist der Stecker D; hier liegt an Pin 9 (CAN-High) und Pin 10 (CAN-Low) der CAN-Infotainment (100 kBaud) an, auf den hier noch weiter eingegangen wird. Pin 15 ist Klemme 30 und entspricht damit i.A. Dauerplus. Masse findet man an Pin 12.
Stecker A ist für die Anschlüsse zu den vorderen Standard Stereo-Lautsprechern.
Stecker B verfügt neben der K-Leitung (Stichwort "OBD") über weitere zusätzliche audiorelevante Anschlüsse.
Stecker C ist hauptsächlich für Telefonie.
Stecker D ist der Hauptanschluss mit der Stromversorgung und den CAN-Bus Signalen (CAN-Infotainment (100 kBaud))
Über die K-Leitung lässt sich das RNS-E übrigens sowohl als Steuergeärt 56 als auch als 37 ansprechen. Wie ich jedoch auch im Bereich OBD beschrieben habe, ist das RNS-E nur über die L-Leitung angeschlossen und kann in Folge dessen NUR mit einem KKL-OBD-Interface (oder via CAN-Bus) angesprochen werden.
Alle Pinbelegungen lassen sich im Detail von dem Aufkleber auf der Oberseite des RNS-E entnehmen:
A: Speaker Connector
01 - N.C. (Stands for emergency connected)
02 - Right front +
03 - Left front +
04 - N.C.
05 - N.C.
06 - Right front -
07 - Left front -
B. EXT Control Connector
01 - N.C. (Most ring BREAK)
02 - CDC-NF GND
03 - V-signal (speed signal for 4B0.... RNS-E)
04 - U14R-2
05 - K-Line
06 - CDC-DATA Out
07 - BOSE Pin
08 - CDC-NF Left IN
09 - CDC-NF Right IN
10 - U14 ST CDC
11 - CDC-DATA IN
12 - CDC-DATA CLK
C: EXT Control Connector
01 - MIC IN (-)
02 - RFSL
03 - LINE Out in front left
04 - MIC Out (-)
05 - LINE Out at rear left
06 - TEL NF IN (-)
07 - MIC IN (+)
08 - LINE Out GND
09 - LINE Out in front right
10 - MIC Out (+)
11 - LINE Out at rear right
12 - TEL NF IN (+)
D: Power Connector
09 - CAN-HIGH
10 - CAN-LOW
11 - TEL-Mute
12 - Kl. 31 (Masse)
13 - U14 ST DSP (Radio On)
14 - DWA GND
15 - Kl. 30 (Dauerplus)
16 - U14R-1
32 Pin AMP Connector:
01 - N.C.
02 - N.C.
03 - N.C.
04 - N.C.
05 - N.C.
06 - AUX NF IN right
07 - N.C.
08 - N.C.
09 - N.C.
10 - N.C.
11 - N.C.
12 - N.C.
13 - NF In right
14 - SHIELD GND
15 - IN Sync
16 - IN-G (gruen)
17 - N.C.
18 - N.C.
19 - N.C.
20 - N.C.
21 - AUX NF GND
22 - AUX NF IN left
23 - N.C.
24 - N.C.
25 - N.C.
26 - N.C.
27 - N.C.
28 - NF-IN-GND
29 - NF IN left
30 - RGBS IN GND
31 - IN-B (blau)
32 - IN-R (rot)
Engineering Mode
Das RNS-E verfügt über einen "versteckten" Engineering Mode, über den zusätzliche Daten ausgelesen und gesammelt werden können.Um in diesen Modus zu gelangen muss eine bestimmte Tastenfolge gedrückt werden:
- RNS-E einschalten
- Navigationsknopf NAV drücken und loslassen (tasten)
- Knopf links oben über dem Rad für 5 bis 8 Sekunden drücken und halten
- Knopf wieder loslassen
- Knopf rechts oben über dem Rad so lange drücken, bis sich der Bildschirm ändert
- Return verlässt den Engineering Modus wieder
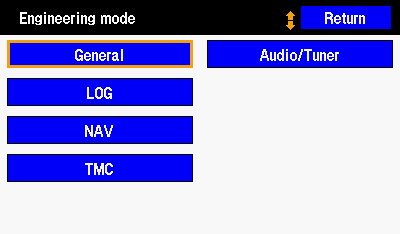
Im Engineering Mode kann man sich normal mit dem Rad bewegen. Drücken auf das Rad wählt einen Punkt aus bzw. aktiviert eine Funktionalität.
Hier kann man z.B. die aktuellen Softwareversionen auslesen, sowie eine Menge menge mehr Informationen sammeln.
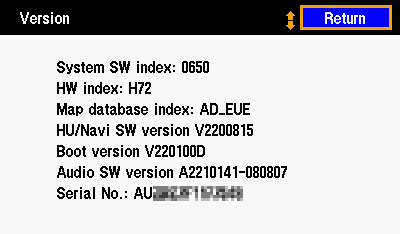
Screenshots im Engineering Mode
Man hat die Möglichkeit, wenn man im Engineering Mode ist, von dem aktuellen Bildschirm Screenshots zu machen und diese auf der aktuell ausgewählten Speicherkarte (Slot 1 oder Slot 2) zu speichern. Jeder Screenshot ist ein Bitmap und somit bei dieser Auflösung immer 275 kB groß.Um den Screenshot Modus zu aktivieren wechselt man im Engineering Modus ins Menü "General" und drückt den Knopf "Screen shot mode". Dieser wird nun hell markiert, bis man ihn wieder drückt.
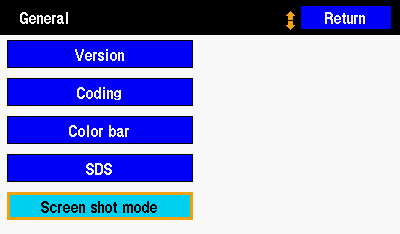
So lange dieser Modus aktiviert ist, kann der "Next Track"-Knopf nicht genutzt werden, da dieser nun zum Fotografieren verwendet wird.
Um ein beliebiges Bildschirmfoto zu machen, muss man auf den Screen wechseln, den man Fotografieren möchte und dann die "Next Track"-Taste ca. 6 Sekunden festhalten bis der Bildschirm kurz schwarz wird. In dem Moment wird ein Screenshot im BMP-Format gemacht und auf der SD-Karte in Slot 1 oder 2 in einem neu angelegten Ordner "SCR_Shot" angelegt. Der Name der Datei setzt sich zusammen aus Datum und Zeit des Screenshots, also z.B. "20251017231554.bmp", wenn der Screenshot gerade eben gemacht wurde.
Abschließend sollte der Modus über das Engineering Menü wieder deaktiviert werden, da ansonsten der "Next Track"-Knopf, wie schon gesagt, in keiner anderen "Anwendung" nutzbar ist.
Aktualisiert am 09.11.2021, 22:06:48 Uhr






